Start at step one for detail on just creating an 2-axis servo PWM controller.
Start at the massive block diagram (Step 19) for the full project.

Camera + Pan/tilt setup we used: https://www.amazon.com/gp/product/B013JF9GCA
The PmodCON3 from Digilent was used to connect the servos.
Step 1: Building a PWM Module- Source File
Step 2: Building a PWM Module- Vivado Setup
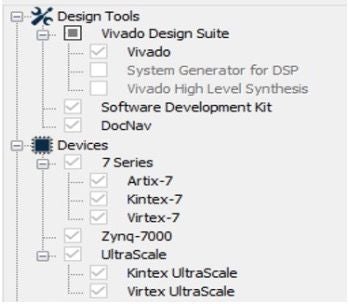
First, download the Vivado Design Suite From Xilinx website. Install all the design suite, including Vivado Software Development Kit(SDK). This project uses 2017.2 version.
In the meantime, Digilent Adept 2 should also be installed as a Zybo board driver.
Step 3: Building a PWM Module- Create a Project File
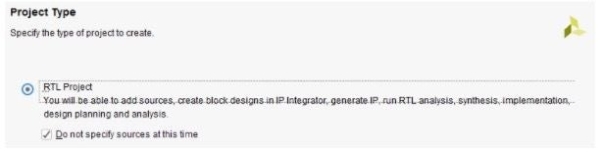
Before creating a project file, you should ensure that you’ve already installed the Zybo file properly as the tutorial here:
Vivado Version 2015.1 and Later Board File Installation
Open Vivado 2017.2. On Quick Start, click on Create Project -> Next -> Project Name(Name your project name here) -> Project Type. On Project Type, select RTL Project and mark on “Do not specify sources at this time”. Next, for the Default Part, select “Boards” and “Zybo” as Display Name. Next, Click Finish to start the project.
Step 4: Building a PWM Module- Block Design and Constraint File Setting (I)
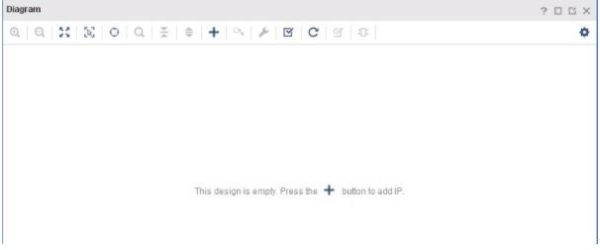
On Flow Navigator, click on “”Create Block Design”, then press OK. click the “+” sign to add necessary IPs. Add:
- One ZYNQ7 Processing System Two AXI Timer
- Two AXI Timer
Step 5: Building a PWM Module- Block Design and Constraint File Setting (II)
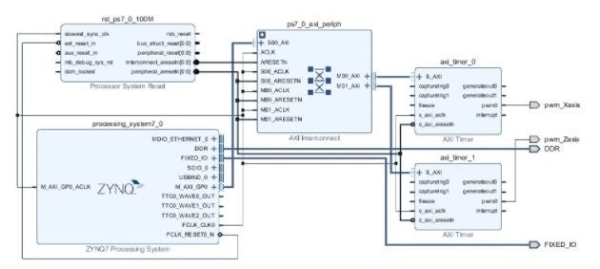
After Adding IPs, Run Block Automation and connection automation. Once the automation is completed, on the block “axi_timer_0”, right click on pwm0 -> Make External. Name the pwm0 external pin as pwm_Xaxis. Also, repeat the above process on the block “axi_timer_1” and name the pwm0 external pin as pwm_Zaxis.
Step 6: Building a PWM Module- Block Design and Constraint File Setting (III)
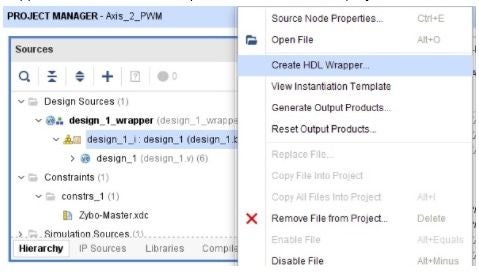
Notice that every time when we finish the Block Design in Vivado, we need to create an HDL Wrapper. Since it will be the top-level module for each project.
Step 7: Building a PWM Module- Block Design and Constraint File Setting (IV)
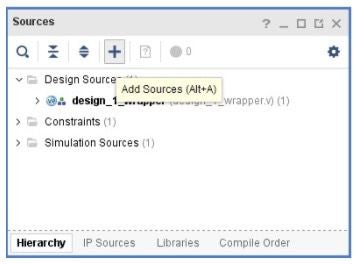
Now, we need to set up our constraint file to assign pins connected to our block diagram. Close the Block Design window, On Sources tab, “Add Sources”->Add or create constraints-> add the Zybo-Master.xdc as our constraint files.
Step 8: Building a PWM Module- Block Design and Constraint File Setting (V)
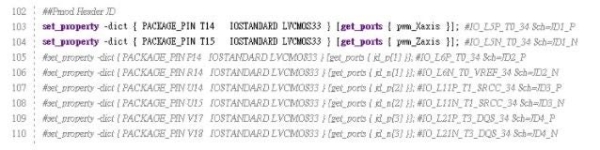
Open the constraint file Zybo-Master.xdc from Constraints folder, uncomment the ports we want to specify as output signals and rename “ get_ports{XXXX}”, which XXXX denotes the external pin named in the Block Diagram. The setting of constraint file is shown in the figure.
Step 9: Building a PWM Module- Hardware Installation

Connect the servo motors to the Pmod CON3. TowerPro SG90 is the servo motor model we used in this project. For the servo motor wires, the orange wire represents the PWM signal, connected to SIG pin in Pmod CON3. The red wire Vcc is a power wire connected to VS pin in Pmod CON3. Finally, the brown wire Gnd is a ground wire connected to GND pin. Next, insert the Pmod CON3 to the upper row of JD port in the Zybo Board.
Step 10: Building a PWM Module- Generate Bitstream and Launch SDK
1.In the Project Navigator tab, run Generate BitStream.
2.Export hardware: File > Export > Export Hardware-> mark on “include bitstream”-> OK 3.Launch SDK : File -> Launch SDK.
Source: ZYBO OV7670 Camera With Pan/tilt Control
