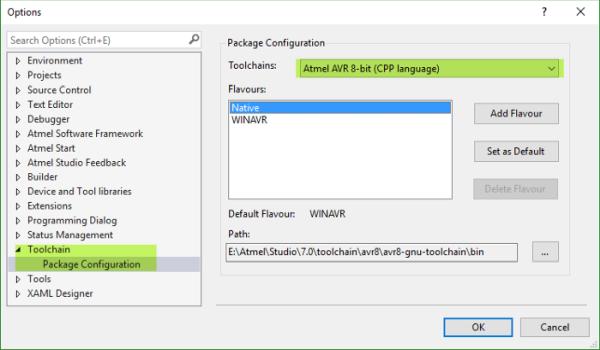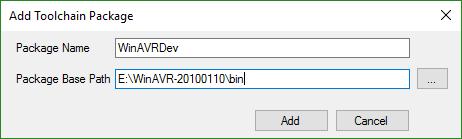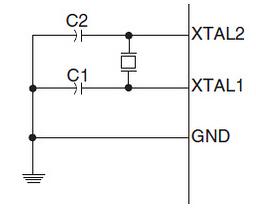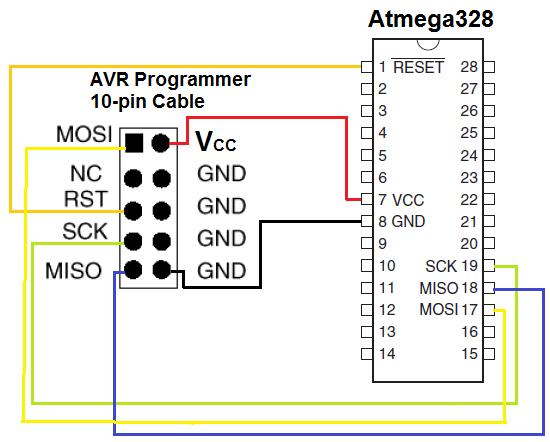Summary of Setting up Atmel Studio for USBasp and AVR Programming
This article guides beginners through setting up Atmel Studio on Windows for AVR programming using a USBasp programmer and WinAVR toolchain. It covers software installation, configuring Atmel Studio's toolchain for WinAVR, creating an external tool for uploading hex files with avrdude, and testing the setup by compiling and uploading code to an ATmega8 microcontroller. Troubleshooting tips for communication errors between the USBasp and the target chip are also included.
Parts used in the AVR Programming Setup:
- Windows 10 Operating System
- Atmel Studio 7 IDE
- WinAVR Toolchain
- USBasp Programmer
- USBasp-based AVR Development Board
- ATmega8 Microcontroller
- External Crystal Oscillator (optional)
- Two 22pF Ceramic Capacitors (for external clock)
It can be a lot confusing someone for who just started programming in AVR environment. Atmel studio is the best IDP [Integrated Development Platform] for AVR programming and embedded system development. It takes awful lot of time just to get installed. But once you’re done configuring the IDP for AVR programming, there’s no way you’re going back!
In case you don’t know you can only install Atmel Studio in Windows. So if you’re using linux, this blog post won’t be of any help for you.
First of all, let’s take a look at my current system configuration
Software
- Windows 10
- Atmel Studio 7 (Version: 7.0.1188)
- WinAVR
Hardware
- USBasp
Or,
- USBasp based AVR Development board
USBasp
In case you don’t know what a USBasp looks like, here’s an image for you.
AVR Development Board
I’m using a USBasp based development board. It supports USBasp driver, so even if I am configuring my IDP using this development board. It should work on your USBasp too.
This development board has a ZIF socket where you can put AVR chips and program using the board. No extra connections are necessary. There are pinout slots for GPIO.
Make sure you have Atmel Studio, WinAVR and a USBasp to follow this tutorial.
First Step
Install both Atmel Studio and WinAVR. You can follow the guided instruction embedded in the installation wizard.
Next step
Configuring Toolchain for Compilation
Since I am going to upload my codes to AVR using avrdude. I need to compile the codes first using the same toolchain.
To do that, I need to make a custom toolchain configuration.
Step 1
Go to Tools > Options > Toolchain
Select Atmel AVR 8-bit (Cpp Language) option from the dropdown menu.
Step 2
Click Add Flavour, then set the package name “WinAVRDev” or anything you may like.
For the package base path go to WinAVR installation directory and find the bin folder. Now copy the path and paste it. [For me it was E:\WinAVR-20100110\bin ]
You can make the newly created toolchain package default by clicking on to the Set as Default button.
If you’re done with the toolchain package configuration, click OK to close the Dialog Window.
Creating External Tool for USBasp
To upload the compiled hex files. You need to configure the external tool for USBasp. If you don’t create an external tool for USBasp that’s fine too, then you need to type the avrdude commands to upload or use other software to upload the hex file for you.
Why bother when Atmel Studio can help you on both code compilation and hex file uploading process?
Step 1
Go to Tools > External Tools
Click add and fill up the blanks with following strings.
Check: Use Output window
Uncheck: Prompt for arguments, Treat output as Unicode
Title: You can give any title you want.
Command: This will initiate the avrdude program, so you need to put the avrdude directory path in this blank. For me it was E:\WinAVR-20100110\bin\avrdude.exe
Arguments: This is the most tricky part. This is the arguments section where you need to pass specific arguments to do specific tasks. Since I am using the external tool as the program code loader. I need to put the command which I’d use in avrdude for uploading codes.
You can find a lot about avrdude commands here.
Here is the argument that I provided
avrdude -c usbasp -p atmega8 -U flash:w:$(ProjectDir)Debug\$(TargetName).hex:iYou can see that I put atmega8 here. That’s because I am programming my ATmega8 chip.
If you need to program other microcontroller. You must change the chip name.
Testing the configuration
Creating new project and device selection
Now we need to test if my configuration is working properly. Create a new project [GCC C++ Executable Project].
Project compilation
Build > Build Solution
If you can relate the last line of your output with mine then you’ve successfully compiled your program and you can upload it right away!
=== Build: 1 succeeded or up-to-date, 0 failed, 0 skipped ==Uploading the *.HEX File
By uploading the hex file I mean programming the avr chip. Remember, up to now you’ve only compiled the project and you haven’t uploaded the code to your atmega chip yet.
Make proper connections with the USBasp and your AVR microcontroller.
Using external clock
If you use external crystal then the you’ll be needing two 22pF ceramic capacitors too, connect the components according to the following diagram
Now connect the ATmega chip to the USBasp
Finally uploading the Code
Before jumping into that, don’t forget to connect the USBasp to your PC first!
I am now going to use the External Tool to upload the hex file to the avr chip.
A successful upload looks like this.
Troubleshooting
If any error occurs, first of all, check your WinAVR directory.
For the following error take the mentioned steps.
avrdude.exe: error: programm enable: target doesn't answer. 1avrdude.exe: initialization failed, rc=-1Double check connections and try again, or use -F to overridethis check.avrdude.exe done. Thank you.
It means your USBasp can’t communicate with the target chip [The chip you’re going to program].
Steps:
You can take the following steps to resolve the problem
- Double check if it’s powered properly with +5V DC.
- Short AVCC and VCC together and both GNDs together.
- Check the crystal’s and the ceramic capacitors’ connection
If the steps don’t work, your chip may be bricked. Try the whole process on a new working chip.
Source: Setting up Atmel Studio for USBasp and AVR Programming