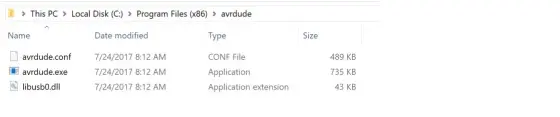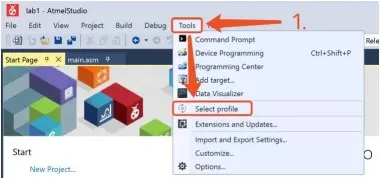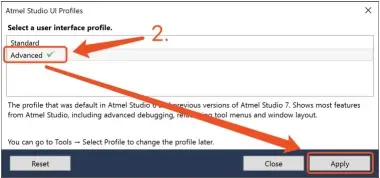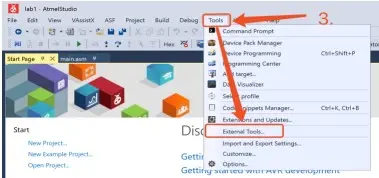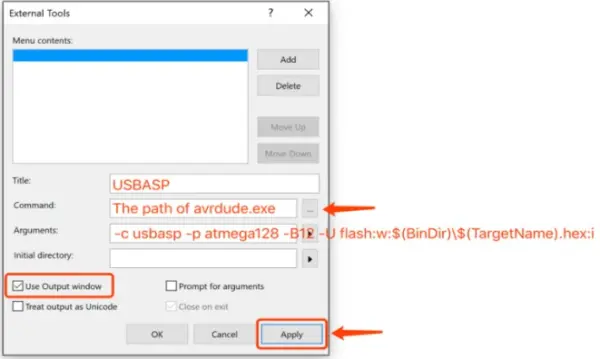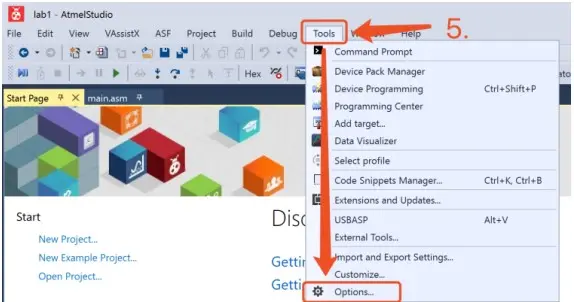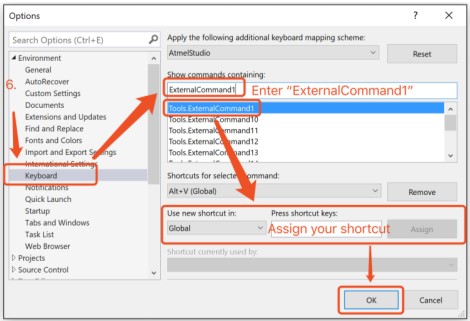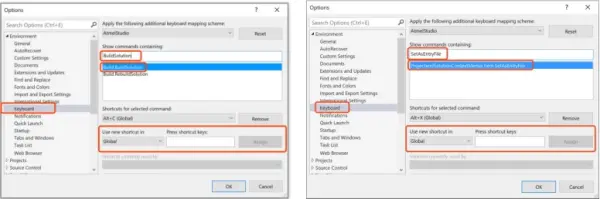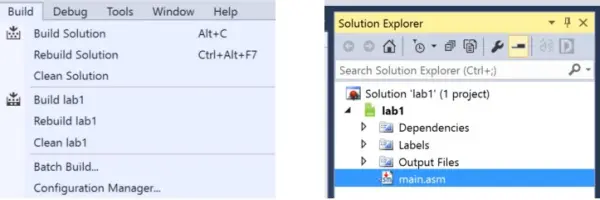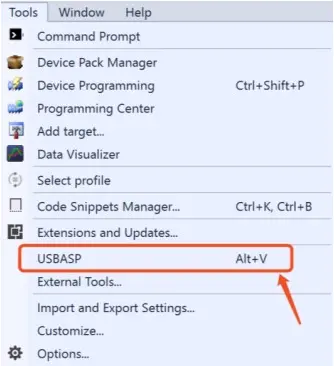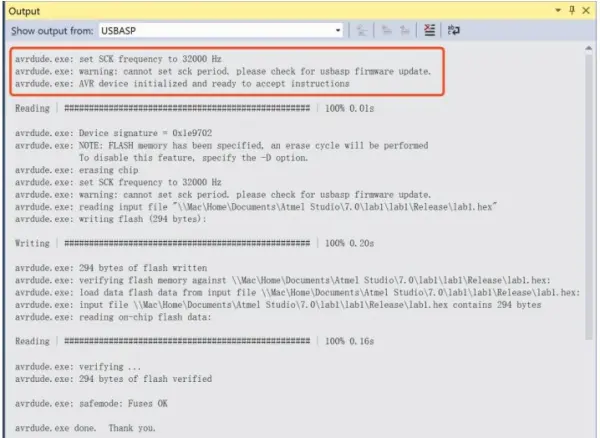This tutorial provides step-by-step instructions on how to integrate an external programmer into Atmel Studio 7.0. By setting up the external programmer, you will be able to flash the AVR board directly from Atmel Studio without the need to switch to the “Universal_GUI.exe” application. This streamlined workflow enhances the debugging and troubleshooting process, resulting in increased efficiency.
0. Download avrdude
On the school computer, avrdude is installed at
V:\avrdude\avrdude.exe
For your personal Windows PC, you can download avrdude here:
http://web.engr.oregonstate.edu/~jinyo/ece375/sw/avrdude.zip
Unzip the file and save to your preferred directory, e.g.
C:\Program Files (x86)\avrdude\avrdude.exe
1. Enable “Advanced Mode”
To configure an external programmer, you must ensure that Atmel Studio is in the “Advanced” profile mode. You can access this option by navigating to the Tools menu and selecting the “Select Profile” option.
1. Enable “Advanced Mode”
To configure an external programmer in Atmel Studio, you need to switch the software to the “Advanced” profile. This can be done by accessing the Tools menu and selecting the “Select Profile” option. Once you click on it, a menu will appear where you can choose the “Advanced” profile.
Select “Advanced” and click “Apply”.
2. Add “External Tools”
Go to > Tools > External Tools.
Add new external tool
Title:
USBASP (or the name of your choice)
Commands:
C:\Program Files (x86)\avrdude\avrdude.exe (or the path of avrdude.exe)
Arguments:
-c usbasp -p atmega128 -B12 -U flash:w:$(BinDir)\$(TargetName).hex:i
Check 🗹 “Use Output window”, Uncheck ☐ “Treat output as Unicode” and ☐ “Prompt for arguments”.
Then, click “Apply” to save the setting.
3. Setup keyboard shortcut (Optional)
This section is optional. You can skip it if you feel more clicky using the mice or touchpad.
Go to > Tools > Options
Here are the paraphrased instructions:
1. Choose “Keyboard” and input “ExternalCommand1”. Then choose “Tools.ExternalCommand1”.
2. Specify your desired shortcut keys and select “Assign”.
3. To save the configuration, click “Ok”.
You can also assign shortcuts for other y frequent used command like “Set as Entry File” or
“Build Solution”, e.g. my choices of shortcut are:
Set as Entry File: Alt+X (Hint: X as check mark)
Build Solution: Alt+C (Hint: C as compile)
ExternalCommand1: Alt+V (Hint: well, it’s next to X and C…)
4. Flash hex file with external programmer
Here’s a paraphrased version:
To begin, ensure that your project is built. In the Solution Explorer, the specific folder or file that is highlighted is irrelevant as long as you are in the correct project.
Go to > Tool > USBASP, or use the shortcut of your choice.
5. DONE!
Here’s a paraphrased version:
If the message below is displayed, it indicates that the hex file has been successfully flashed onto the AVR board. Any warning messages appearing in the output window can be disregarded.