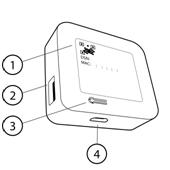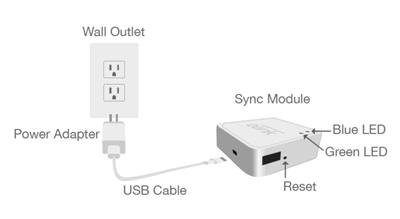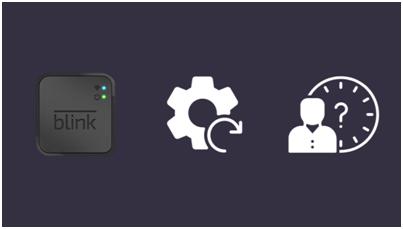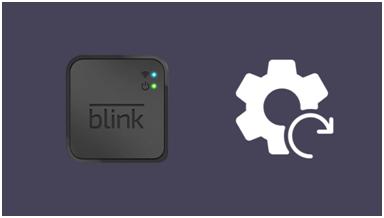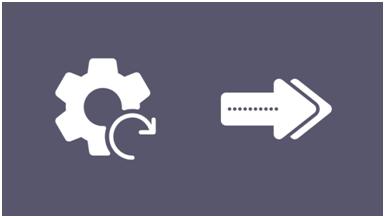Ⅰ What is a Sync Module?
Ⅱ What Does the Blink Sync Module Do?
Ⅲ Why Reset Your Blink Sync Module?
Ⅳ How to Reset the Blink Sync Module?
4.1 When Should You Reset The Sync Module
4.2 Resetting The Sync Module
4.3 What To Do Post Reset
4.4 Restarting The Sync Module
Ⅴ Final Thoughts
Ⅵ Frequently Asked Questions
Introduction
The Sync Module on a Blink camera system is essentially what makes their cameras smart and allows each camera to transmit information, all while letting you control them.
When you are done with this article, you’ll know what you need to do to reset your Blink sync module in minutes!
To reset your Blink Sync Module, press and hold the reset button on the Sync Module until the lights on the device turn green from blue.
Continue reading to find out when you should reset and how you can power cycle or reboot your Sync Module.
Ⅰ What is a Sync Module?
Sync Module 2 with USB drive attached
The Sync Module is plugged into an electrical outlet to relay commands and network details to devices in the system it manages. Blink cameras enjoy longer battery life because the Sync Module is always available.
Each system is visible in the Blink app, and can have up to ten devices attached. When a system is armed, all of it’s devices act according to their settings.
Blink devices need an always-on 2.4 GHz Wi-Fi internet connection with at least 2 MB per second of upload speed (from your network to the internet).
The Sync Module 2 has an active USB-A port to store up to 256 GB of motion clips on your own drive. Click to learn more about Local Storage. Eligible cameras are Blink Video Doorbell, Outdoor, Indoor (gen 2), and Blink Mini. Motion clips in Local Storage are viewed in the Blink app.
Back of the Sync Module 2
- QR code and Serial Number
- USB-A storage port
- Reset button
- Micro USB 5v DC power
Local Storage automatically begins saving clips to the USB drive unless you are on a Blink Subscription Plan. On a subscription or trial, your clips save to cloud storage, and a once-daily clip backup from eligible cameras saves to the USB drive. Clip backups in Local Storage are only viewable from the USB drive directly when you move it to your computer. Click to learn about how to access Clip Backups on Your USB Drive.
The original Sync Module (image below) has a USB port that was meant for testing only. If you insert a USB drive, no clips will be saved. The original Sync Module is compatible with all Blink cameras and supports the Blink Subscription Plans. Click to learn about the trial subscription that comes with every new camera purchase.
Note: Blink Video Doorbell and Mini cameras manage their own system. They can also be added to a Sync Module managed system, or added together without a Sync Module.
Ⅱ What Does the Blink Sync Module Do?
To ensure that all of your cameras remain connected, the Blink Sync Module is a key component of your security system.
The Sync Module acts as a go-between from your cameras to your smartphone or Alexa device. Not only does the Sync Module serve as the glue to your connectivity, but it is also the hub where your camera feed is stored.
The Blink Sync Module 2 performs the same functions as the original Sync Module and allows the user to store the recorded data on a separate USB drive. This is useful as it adds increased recording capabilities for your Blink camera system for up to ten individual cameras. Blink is unique in offering free camera feed storage as most competing companies require a monthly subscription to have access to stored camera footage.
Ⅲ Why Reset Your Blink Sync Module?
When the power goes out or your Wi-Fi drops (often for no good reason), your Blink cameras can become disconnected. Therefore, you may need to reset your Sync Module to reconfigure its network connection.
If you are thinking about moving your Blink cameras to another location, such as your office or a new home, you will also have to reset your Blink Sync Module. This reset will allow you to reconfigure your device settings and prompt you to put in new Wi-Fi credentials.
Updates are another key reason you should reset your Sync module, especially if you have connection issues. The system will only update itself when the Wi-Fi connection is steady, and the power supply is stable. When the device is shut off via a disconnection of either of these, a reset may be needed to ensure proper update schedules are continued.
Ⅳ How to Reset the Blink Sync Module?
If you are having connectivity issues with your Blink cameras, follow these steps:
- Unplug your Blink Sync Module from the power source for at least ten seconds.
- After this amount of time has passed, you can then plug the Sync Module back in.
- Within 45 to 60 seconds, your Sync Module will reboot and display either a green or blue light on the device, which corresponds with its connectivity status. If the light is red, there is an issue with the Wi-Fi, and this may require a reset of your connected internet modem.
If you’re looking to start over fresh with your Blink system, such as moving or changing internet providers, it would be best to reset your device manually with the external reset button located on the Sync Module. Pressing this button will disconnect the paired cameras and will place the whole system in setup mode, allowing you to make changes or start entirely over with installation.
4.1 When Should You Reset The Sync Module
You should only consider resetting the Sync Module after you have exhausted all other troubleshooting options to fix issues with your Blink camera system.
This is because performing a reset on the module will take it back to setup mode, which means you’ll have to set up all the cameras with the module again, just like when you got the module for the first time.
You can try checking your internet connection and restarting the Sync Module a few times before you go for a reset to fix the issue.
If nothing else works, you can proceed to go for the reset by following the steps I talk about in the sections below.
4.2 Resetting The Sync Module
Once you’ve decided that resetting the Sync Module is the only way forward, you can follow the steps below to do so:
- Locate the reset button on the Sync Module.
- Use a small non-metallic object to press and hold the reset button.
- Let go of the button when five seconds pass, and you’ll see a light flash red.
- After 15 seconds, the light will blink blue and then turn green.
When the light turns green, the Sync Module is ready to be connected to your Blink camera system.
4.3 What To Do Post Reset
After resetting the Sync Module, you’ll need to repeat the setup process and add all your cameras back to the module.
Follow the steps below to do so:
- Launch the Blink app.
- Tap Add Device.
- Tap Blink wireless camera system.
- Let the app have access to your camera to scan the QR code.
- Scan the QR code on the Sync Module.
- Name the new system and plug the Sync Module in and wait for the lights on it to blink blue, then turn green.
- Tap Discover Device.
- Join the Wi-Fi network created by your Sync Module.
- Connect the Sync Module to your own Wi-Fi.
- Tap Done to start adding cameras.
- Tap the plus icon on the top right and select Blink wireless camera.
- Scan the QR code on the camera.
- Repeat steps 11 and 12 for all the cameras you own.
- After adding the cameras back, you’re all set to go, so check if you resolved the issue you needed to reset.
4.4 Restarting The Sync Module
Restarting the Sync Module is the first thing you should do if you encounter any issues.
Doing so is very easy; follow the steps below:
Unplug the Sync Module from power.
Wait at least 45 seconds before plugging the Sync Module back in.
Let it turn on and establish connections with your cameras.
After you reset, check if you resolved the issue you were having; if it wasn’t, you could consider going for a reset instead.
Ⅴ Final Thoughts
To maintain access to a reliable camera feed, it is necessary to keep your Blink Sync Module connected to a secure Wi-Fi connection as well as a protected power source. Don’t stop after restarting once; sometimes, by chance, whatever issue you had might have been fixed after several restarts, and not just one.
Click to visit more Module purchase page at KYNIX
Ⅵ Frequently Asked Questions
- How do I unregister a Blink Sync Module?
To unregister a Blink Sync Module, launch the Blink app.
Tap the system that has the Sync Module in question and select the Sync Module.
Tap Delete Sync Module to unregister the module.
- Can you factory reset a Blink camera?
You can factory reset a Blink camera by pressing and holding the reset button on the bottom of the camera.
Add the camera back to the Sync Module using the Blink app to start using it again.
- What do the lights mean on the Blink Sync Module?
A red light would mean that the module has lost its internet connection.
A green or blue light should only be seen during the initial setup process.
- What happens if I delete the Sync module on Blink?
When you delete a Sync Module on the Blink app, you will delete all the devices under that Sync Module.
You’ll have to add a module back for the cameras to become usable again.