Kinoma Element can power 3.3V sensors, but some projects call for the use of higher-current devices. The Tessel Relay module makes it easy to toggle externally-powered devices on and off. In this project, we control a network of two lamps using Kinoma Element, capacitive touch sensors, and relays.

Parts List:
The listed parts are for two lamps.
- Kinoma Element (x2)
- Table lamp (we used the MAGNARP from IKEA) (x2)
- Tessel Relay module (x2)
- Capacitive Touch Breakout (x2)
- Pin Headers]
- M2F Jumper Wires
Touch Modes:
The sample app includes two touch modes.
- A short touch (less than 2 seconds) will toggle a single lamp on and off. See image 2.
- A long touch on either one will turn both lamps on/off. See image 3.
Step 1: Wiring
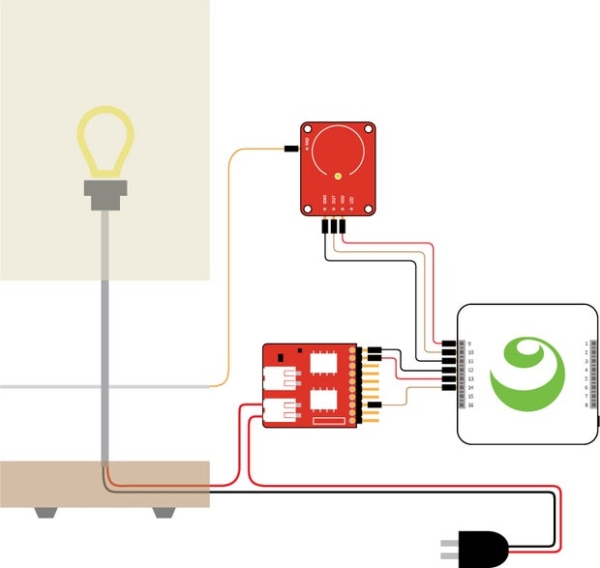
The relay is used to open and close the circuit of the lamp. The PAD pin on the capacitive touch sensor is attached to a metal plate, which makes the base of the lamp act as an external electrode. See image 1 for a wiring diagram.
You’ll need to disassemble the lamp cord that is usually plugged into a wall outlet. Cut the end off of the power wire, strip the ends, and insert the two exposed ends into the port on the relay. Pressing down on the connectors with a ballpoint pen is helpful when inserting and removing the wires. See image 2.
Step 2: Scripting
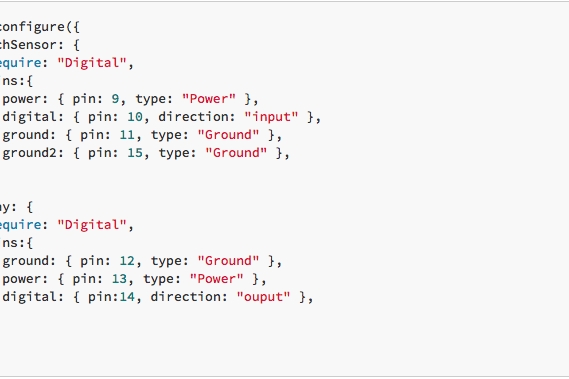
In the application’s onLaunch function, we use the Pins module to set up the hardware and connection to the other lamp. This is done in four parts:
- A call to Pins.configure to set up the connection to the pins on the local device. This is where the pin numbering and types are specified. It is also where we specify which BLL each sensor requires; because we only need simple read and write functions, we use the built-in Digital BLL. See image 1.
- A call to the relay’s BLL to toggle the switch on using Pins.invoke. This turns the lamp on to signal that everything was configured properly. See image 2.
- A call to Pins.share to make the hardware capabilities of this device accessible to the others on the same network. Here we specify that other devices can connect to this device using WebSockets and request that the shared pins be advertised using Zeroconf. See image 3.
- A call to Pins.discover, which begins the search for devices being advertised using Zeroconf.
- The first argument passed into this is a function that is called when a device is discovered. We check the name property of the description of the device to make sure it’s the twin lamp, and establish the connection to it by calling Pins.connect. See image 4.
- The second argument is a function that is called when a device is lost. If it’s the other lamp in our network, we remove the reference to the remote device by setting main.remote back to undefined.See image 5.
Once the pins are all set up, we call the startReading function. This is where we begin to make repeated calls to the read function of the capacitive touch sensor’s BLL. The read function returns 1 if the sensor is being touched and 0 otherwise. See image 6.
If the sensor is being touched, we change the state of the local relay and wait for 2 seconds. If the sensor is still being touched, we also change the state of the remote relay to match. In both cases we want to call the write function in a relay’s BLL; for the local relay we use Pins.invoke. See image 7.
The reference to the remote device’s pins is stored in main.remote, but the rest of the call looks identical to the local sensor call. See image 8.
If you want to change the length of time that defines a ‘long’ touch, simply edit the main.hold object to the desired value, in milliseconds. See image 9.
Step 3: Cut Wooden Bases

In order to make this project look more like a real product, we put additional effort into crafting a wooden base that nests all the parts for the lamp.
We used the removable bottom of a pie tin as the metal surface of the lamp to get a perfect circle. Two pieces of 1″ wood were roughed out to a circle then using a top bearing bit were cut on a router to match the metal circle. The piece we used for the bottom was center bored to hold the components.
With a rabbet bit we routed a 1/8″ grove in the lower piece to hold an acrylic plate to protect the components. We were able to purchase acrylic disc’s from a local plastics vendor.
Step 4: Drill Holes for Lamp Post and Attachment Nut

Determine the exact center of the circle and drill holes for lamp post and attachment nut.
A nut to hold the lamp post was pressed flush into a tight fit hole in the upper wooden piece. A wire was attached to the bottom side of the metal and passed through a hole in the top piece to conduct the touch to the capitative touch sensor board.
Step 5: Install Components and Glue Base Together

Glue the 2 wooden pieces and metal plate together to make the base as illustrated in image 1.
Components were installed as illustrated in image 2. Be sure to make good connections on the 110v relay with no bare wire showing. Add stress relief to the power cord for safety, and screw in rubber feet give the lamp stabilty and secure the acrylic plate.
Step 6: Finish
Once you’ve wired everything up, download the element-twin-lamps sample application and open it in Kinoma Code. Run it on both of your Kinoma Elements and tap the touch sensor to switch the lamps on and off.
Keep in mind that you are not limited to creating a network of just two lamps. You can add additional lamps to the network with just a few changes to the code, and the relay can be attached to other devices. Perhaps you want to turn on your coffee machine when you touch your alarm clock, or wirelessly control the fan, speakers and lamp in your room with a touch pad on your desk.
Source: Twin Lamps
